Recommended Products
- No recommended searches
Suggestions
- No Suggestions
Site Pages
- No Related Site Pages
Free Shipping on ALL orders, no minimum purchase required.
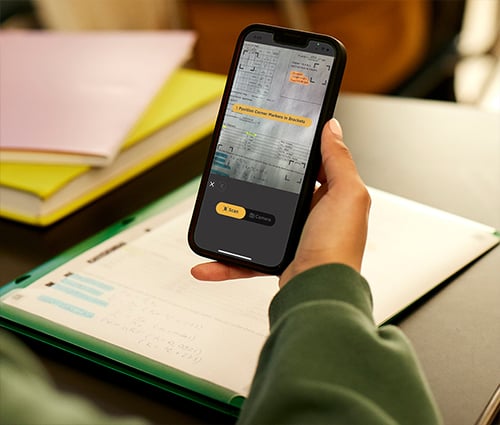
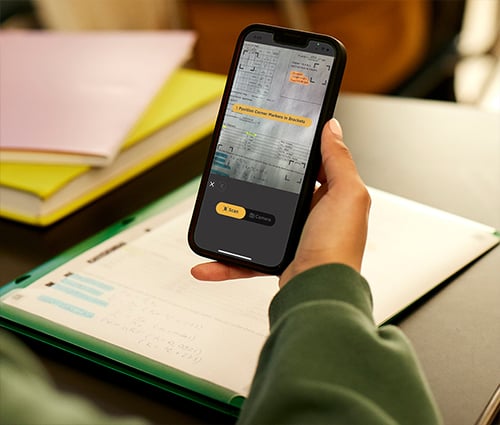
STUDY ANYWHERE
Get the most out of your Five Star school supplies with the free Five Star Study App– a game-changing study tool created with student priorities in mind. Access notes and schedules anywhere! Study anytime and stay organized all school year long. When it comes to next level studying– you’ve got this, and the Five Star Study App has got your back!
Turn handouts into digital flashcards with this simple tutorial and the powerful Five Star Study App. Follow along as we take you through using the clear view cover on storage items, flagging your handouts, scanning, editing and organizing.


FLAG
Draw lines on the edge of the handout to capture important notes.

SCAN
Align phone to cover.

EDIT & ORGANIZE
Customize flashcards and save them by subject.
Watch the videos below to take a deeper dive on simple steps of Flagging, Scanning, Editing and Organizing with the Five Star® Study App.
Already mastered the Study App basics? Here’s some advanced tricks to keep you ahead of the game when it comes to studying.
Tap the three dots in the upper right corner of the app to edit your subject folders. Add class names, change folder colors to match your notebook in real life. Outside of edit mode, tap and hold any subject folder to rearrange its position on the screen. Put your subjects in order of your daily class schedule.
Okay, so you made some flashcards, but what can you do with them? Tap the “Study” button at the bottom of any set of flashcards you have in the App. Swipe right when you’ve mastered the material. Swipe left if you need to study it again.
Want to access digital scans of your notes on a laptop or tablet? Make sure to link the App to your Google Drive account. Navigate to Settings from the App menu. Tap on Connect and then Google Drive Setup. Follow the on-screen prompts and you’ll be set up in no time!