Suggestions
- No Suggestions
Recommended Products
- No recommended searches
Site Pages
- No Related Site Pages
Free Value shipping on orders of $25 or more. No code needed.
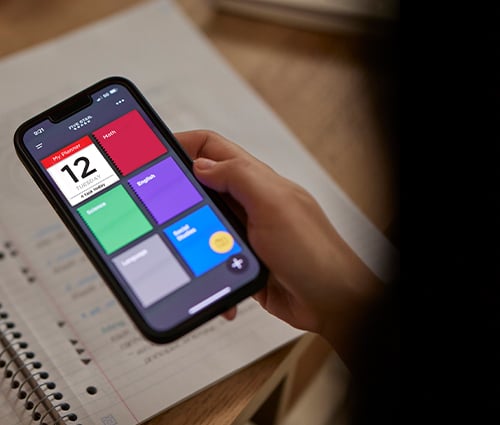
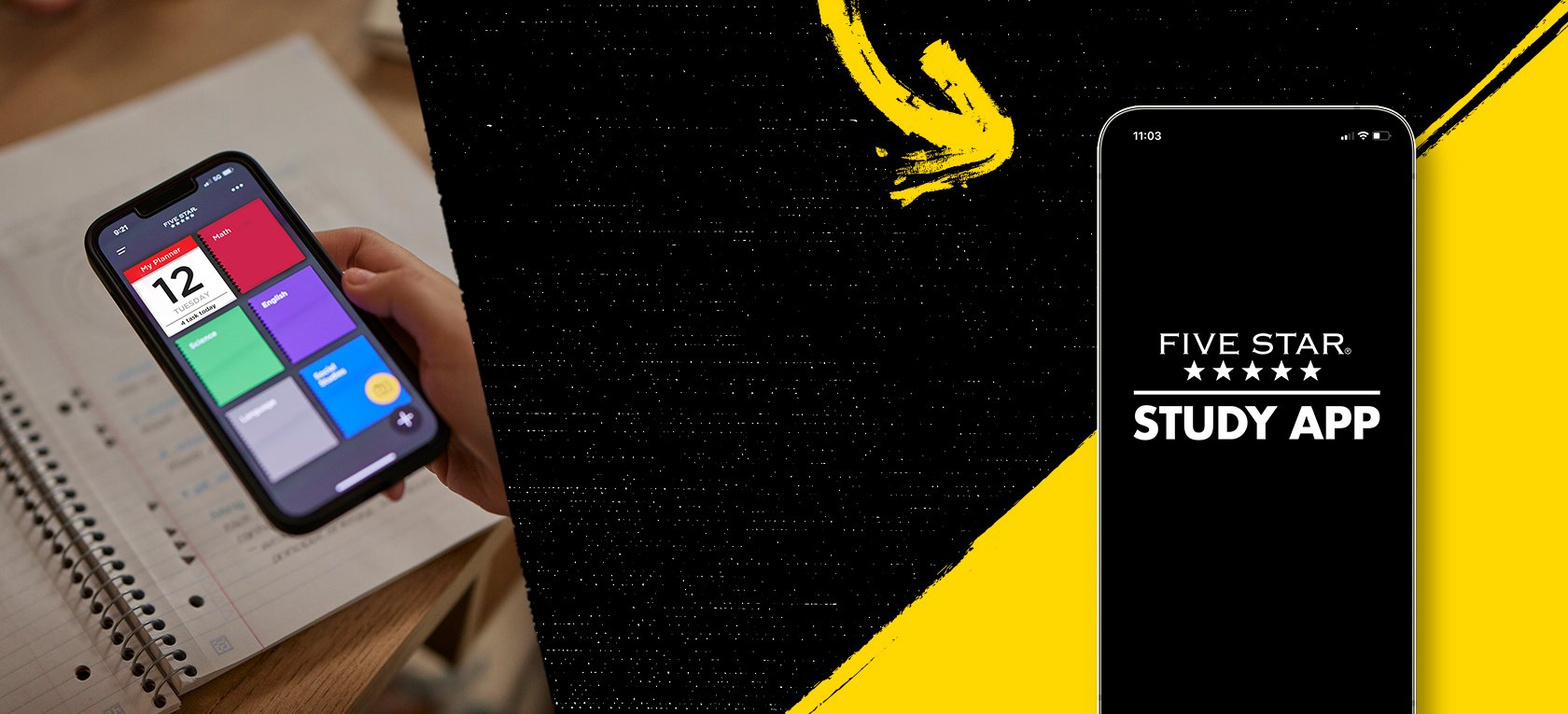
YOU MAKE IT NOTEWORTHY
Get the most out of your Five Star school supplies with the free Five Star Study App– a game-changing study tool created with student priorities in mind. Access notes and schedules anywhere! Study anytime and stay organized all school year long. When it comes to next level studying– you’ve got this, and the Five Star Study App has got your back!
Organize tasks and assignments, keep track of important dates, and create digital flashcards from notes & handouts.
Download the Five Star® Study App for iOS or Android.
Scanning notes and handouts creates a digital copy right on your phone for easy access to study materials anytime and anywhere. Flag important terms and ideas in your notes and the App can automatically create digital flashcards to study from. Keep track of progress and celebrate successful study sessions.

FLAG
Fully shade in triangles to capture important notes.

SCAN
Align phone to page.

EDIT
Add text or adjust scans.

ORGANIZE
Save notes and flashcards by subject.
Discover more about how the free Five Star Study App works with your favorite Five Star® Notetaking supply.

INSERT HANDOUT
Align handout within clear view cover.

FLAG
Draw lines on the edge of the handout to capture important notes.

SCAN
Align phone to cover.

EDIT & ORGANIZE
Customize flashcards and save them by subject.
App compatibility with Five Star® Planners allow you to scan your handwritten calendar events. Sync the Study App to your preferred calendar app and receive alerts on your phone to stay on top of important dates and events.

ORGANIZE YOUR YEAR
Fill in your planner with important assignments and events.

SCAN
Align phone to both left and right pages.

ORGANIZE
Prioritize important tasks and manage your day.

SYNC
Sync your planner to your phone and set study reminders.